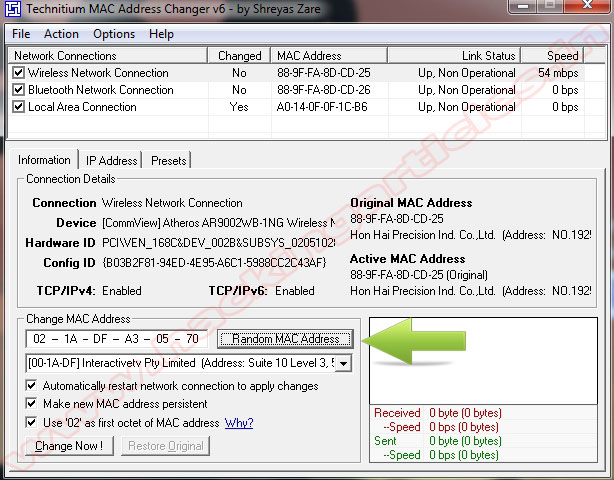Windows Password Unlocker Standard enables you to reset local administrator and other user passwords on Windows 7/Vista/XP/2000 with a CD/DVD. Now, you can follow the user guide step-by-step to reset the forgotten Windows password.
Requirements:
1. A blank CD/DVD and CD-ROM±RW drive or a USB flash drive are required
2. Download and install this software in a Windows PC that you can run as administrator and has burning function.
3. Do not download it to a Mac.
1. A blank CD/DVD and CD-ROM±RW drive or a USB flash drive are required
2. Download and install this software in a Windows PC that you can run as administrator and has burning function.
3. Do not download it to a Mac.
1Download Windows Password Unlocker Standard
- Note:
- 1. Download this software on another computer that you can run as administrator, because you forgot the administrator password to your locked computer.
- 2. Windows Password Unlocker doesn't support Mac, so please download and install it in a Windows computer
2Burn a password reset disk with a bootable CD/DVD
1. Insert a blank or erasable CD/DVD in the computer, and then run Windows Password Unlocker Standard.
2. Select target device and click the Burn CD/DVD button to create a password reset CD/DVD.

3. Click OK when the burning task completes. Now you have successfully created a password reset CD/DVD and take it out

3Reset Windows password with created CD/DVD reset disk
Insert the bootable password reset CD/DVD in the computer that you want to reset password of, and then set BIOS of the computer to boot from the CD/DVD. Learn how to boot from CD/DVD.
After BIOS settings, the interface of Windows Password Unlocker Standard comes up. You’ll see the lists of all the Windows accounts with user names which show as "Protected" or "Blank".
Protected means that this account is password protected.
Blank means that this account is not password protected.
Protected means that this account is password protected.
Blank means that this account is not password protected.
1. Select the user name of your target account, and then click Reset button.

2. Click Yes to confirm and continue your operation.

3. Click OK when the password is successfully reset.

4. Your password is blank now. You can click Reset to recover another user password or click reboot to restart your PC.

5. If you click Reboot, the following window comes up. Click Yes and remove the CD/DVD from your computer.

Now the computer restarts to Windows logon screen, you can select the password reset account and regain access without a password.


 Tuesday, February 26, 2013
Tuesday, February 26, 2013
 jeeva
jeeva