Wednesday 28 November 2012
Must Know Shortcut Keys for Windows 7:
Windows + Up Arrow
Use this shortcut key in Windows 7 will make your windows explorer, web browser, or any applications to expand to its maximize size.

Windows + Left Arrow
This shortcut helps you to align the focused window to the left side.

Windows + Right Arrow
This shortcut helps you to align the focused window to the right side.

Windows + Down Arrow
Minimizes the windows explorer or any application to the taskbar.
Windows + Space
Windows become transparent to show the desktop, and as you release the key it comes to the normal position.

Windows + T
Shows the aero peak preview of all running applications.

Windows + P
This shortcut key in Windows 7 shows the presentation options of the display on your projector.

Windows + (+ / -)
This shortcut key enables the Magnifier to view the windows in Magnified view.

Shift + Click A Task Bar Item
Clicking on a particular item in task bar opens a new instance in the application. If you click on the browser in the task bar, it opens a new tab.
Windows + F
This key open a Windows 7 search in the explorer.

Windows + X
This key opens the Windows Mobility Center.

Windows + E
This key opens the Windows Explorer.

Windows + [Number]
This shortcut key opens the pinned task bar item, Windows + 1 will open the first pinned application on the task bar.
Windows + Tab
This launches the Windows Aero task switcher.

Windows + Pause
This will open the system properties window.

Windows + Ctrl + F
Searches for a computer if you are connected through network.
Ctrl + Shift + Click On Icon [Task Bar]
This Shortcut Keys opens a new instance of the particular application from the taskbar with administrator privilege

Alt + D
This opens the address bar in the explorer.

Alt + Win + [number]
This Key Opens the pinned task bar application in jump list.
Windows + B
This Shifts the System Tray icons one by one.

Win + G
This shortcut cycles between the Gadgets on the Windows 7 screen.
Ctrl + Esc
This shortcut key opens the start menu in the Windows 7

Ctrl + Shift+Esc
This Windows 7 key opens the Windows Task Manager.

Keep Your Internet Alive:
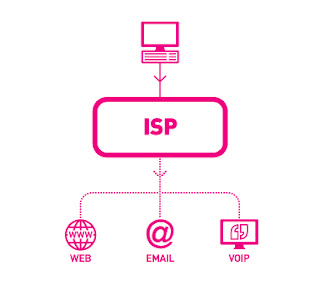
These days Broadband connections are very common...
As a result we are always connected... this annoys the ISP's !
Recently, I made some changes in my internet connection and faced the following problem and came out with a solution...
***** Problem *****
ISPs(Internet Service Providers) automatically disconnects the connection after some time in case of absolute inactivity. This reduces the load on their servers.
But...
This is irritating for the user, as he has to login every now and then...
Now, Imagine you are reading an article and after 10 mins.. as you turn to next page...? It asks you to Login..??? Now... that's crazy... isn't it ?
***** Solution *****
I coded an application that keeps the connection alive ! Basically it maintains little activity and prevents it from logging out. This is tested to be safe.. so no worries.
-------------------------------------------------------------
Application : Keep_Alive
Size : 40 KBIt uses : 128 bytes every 5 min. (i.e. 36KB in 1 day)
Link : Download Here
-------------------------------------------------------------
***** How To Use *****
> Double-Click the application(Keep_Alive)
> The Application runs in hidden mode, i.e. it will disappear and run in background
> You are done.. Now your connection will remain alive, forget about it.
-------------------------------------------------------------
But a Problem !
۩ On Restart the you again have to start the Application !!!
--------------------------------------------
So... Add it to your Start Up
-------------------------------------------------------------
Adding to StartUp...
-------------------------------------------------------------
** Go to Start > All Programs
** Right Click on Startup > open
** In Startup paste the application (Keep_Alive)
** This will start the Application every time you start your computer
Mission Accomplished...!
Now you will not get logged out automatically as the application will maintain some activity.
If you want to remove it...
** Just Delete it from the Startup Folder & Restart.
** To close it without Restart.. (ctrl + shift + esc) > Processes >Keep_Alive > End Process.Enjoy.....!!!
Use Kaspersky internet security 2012 Lifetime without license key:-
HOW IT WORKS JUST FOLLOW THESE 7 STEPS:-
- First of all disconnect your internet connection and Remove modem or Disconnect that Ethernet Cable. it is very necessary that to get lifetime Key of Kasper sky internet security 2012 .(copy this-post and save it to notepad)
- Delete the existing key (If You Have)
- Now Open Kaspersky 2012 product Then Click on (Either KIS or KAV) settings
- Un-check the “Enable protection” Check box
- Go Then “Options’ In the settings window itself , And uncheck Below Line
- a) “Enable Self-Defense”
- ”Disable External service control”
- Goto Start>Run>Type “regedit”>
HKEY_LOCAL_MACHINE>SOFTWARE>KasperskyLab>environment.
From Right list >> double click on “ProductStatus”
Then , in the “Value Data” Field . replace “Released” with “Beta” and click OK
- Now again Open Kaspersky 2012 product And Go settings Now Check Below these check boxes :-
- i)”Enable protection” (In “Protection” sub menu)
- ii)”Enable Self-Defense” (In “Options” sub menu)
- iii)”Disable External service control” (In “Options” sub menu)
- Click on “OK”
- Close the error message saying that “Protection is not running” .
Couse ot Error massage that, you have not installed any key and the product is not registered also
- Restart your PC !
NOTE:- You must Restart your PC Other then it will not work properly
Now , after restart , Open Your Kaspersky product .
Then click On License” (Somewhat in the middle in the bottom)
Click on “Activate new license”
then click on “Activate Beta License”
then click on “Next”
From Now You will Not Blacklist you will get 30 Days Genuine Key .Just click on Activate beta license and click on .Next . That's it The kaspersky server will give u an new 30 days genuine key . So Enjoy!!!
Friday 16 November 2012
Download Torrents with Download Manager using ZBIGZ:
Hello Friends,,,,,,,today i gonna share the steps involved in How to Download Torrent Files Using IDM or Download Manager.We all know that using torrent clients many films,software's,music,games etc can be easily downloaded.The main disadvantage of torrent client is slow download speed.With the help of some sites,the torrent link must be converted to HTTP client and downloaded using ourdownload manager.
Follow below steps :
1. Visit any good bittorent website like Torrentz, ThePirateBay, Kat.ph or any good one you know and browse the torrent you wanna download.
2. Now when you get the file you want to download just click on Download Torrent and you will get that torrent file in your computer. (check out the download’s folder )
3. Now visit Torcache.net and than click on choose file and browse your Torrent file you downloaded and than click on Cache. ( just to make sure that it remains available )
4. Now you will get your new .torrent link like above in Blue Color just copy that and head over to ZBIGZ.com and than paste that link into the provided field and hit GO
5. Now it will start caching your torrent and within in seconds you will get your download ready to be downloaded like below.
Monday 5 November 2012
Take Nokia Phone Contacts (Phonebook) backup in Excel Spreadsheet or .csv file by using OVI PC Connectivity
Hi friends,
Today I have come up with phonebook backup in Nokia. I previously used very old nokia model which doesn't contain the Nokia PC/Ovi Suite connectivity. So, I used to take backup of my contacts in excel sheet by doing data entry. But now most of phones does have the facility to connect to Nokia Ovi/PC Suite to take the backup and maintain their data in Computer(PC).
Here, I have taken backup of my contacts in PC and converted that to Excel sheet to quick access of my contacts.
Pre-Requisites:
View/Save the contacts in Spreadsheet/.csv file
Today I have come up with phonebook backup in Nokia. I previously used very old nokia model which doesn't contain the Nokia PC/Ovi Suite connectivity. So, I used to take backup of my contacts in excel sheet by doing data entry. But now most of phones does have the facility to connect to Nokia Ovi/PC Suite to take the backup and maintain their data in Computer(PC).
Here, I have taken backup of my contacts in PC and converted that to Excel sheet to quick access of my contacts.
Pre-Requisites:
- Make sure that, your phone does support Mobile to PC connectivity via Nokia Ovi/PC Suite
- Download and install Nokia Ovi/PC Suite
- Make sure that, you have the PC connectivity cable to the corresponding mobile
- Make sure that, all your contacts are on device(mobile) memory instead of SIM
- Note: Copy all the SIM contacts to device(mobile)
- Connect your mobile to PC
- Select "Nokia Ovi PC Suite" connection from your mobile
- After successful connection, you will get the similar screen like below
- Select "Contacts" from the image icons on top of the window
- Now, all your contacts will be displayed on the 2nd pane(column) in the Window as shown below
- Select all the contacts (Note: First select any one of contact and do the any one of the below)
- Option 1: Use Keyboard shortcut Control + A
- Option 2: Right click on the contact and choose "Select All" option
- Option 3: Select "Edit" menu and choose "Select All" option
- Now, you can "Drag and Drop" the selected contacts to PC contacts
- Hint: Drag and drop the content to "Contacts" (Red Circle)
View/Save the contacts in Spreadsheet/.csv file
- Download the file GrabMyContacts from this link
- Install it in any folder
- Run the "grabmycontacts.exe", you will get the following screen
- Default "Step 1 - Search for your contacts file" tab will be selected
- Click the "Search for it" button, it will automatically searches your Nokia Ovi contacts database file as shown below
- Click on "Yes"
- Now, choose the "Step 2 - Choose and display your data" tab
- Click on "Push this button to display your contacts"
- Now, it will display all your contacts in the sheet
- Finally, Choose "Step 3 - Export to Excel" tab
- Click on "Finished ! Now Export to Excel !" button
- It will show, your file named "myovicontacts.xml" has been saved on desktop
- Click on "Yes"
- Then, it will ask you to open the file Excel, as shown in the below screen
- Click on "Yes"
- If the default program for the xml is not Excel then it will open with the default program.
- Open the XML file in Excel:
- To see your contacts in excel, open the new Excel workbook and "Drag and Drop" the "myovicontacts.xml" in it
- Remove the unnecessary columns and save your contacts as "Excel Workbook"/".csv" file format


 Wednesday, November 28, 2012
Wednesday, November 28, 2012
 jeeva
jeeva









