Things we Need : -
1. Ardamax keylogger
2. Ftp account - You can create a free ftp account from www.drivehq.com
3. Crypter Software - To disable antivirus detection .
Procedure :-
1. After installing Ardamax keylogger, select and right click Ardamax keylogger icon from your tasks bar. Now select enter registration key , then put in the name and the serial number which you will get from the downloaded software folder
2. Now right click Ardamax keylogger icon and select remote installation, click next two times check all the boxes as shown then finally click next
3. Now click enable and enter a password so that no one can open the keylogger then click next three times, check "send logs every " and set your time say 5 min , Then select delivery method as Ftp, finally click next
4. Now enter your ftp account details which you created earlier in my case in enter Ftp host -ftp.drivehq.com ,remote folder -/logs ,user - test, Finally click next
5. Now check all the boxes and click next, set your time for capturing the screen shots, then click next, If you want you can also change the icon by selecting change icon as shown. Finally select next and click finish
6. If you've done all the steps correctly, you should get a server file (keylogger file ) , But this server file can be easily detected by anti -viruses , So to bypass anti viruses we need to bind and crypt the file ,So to do this open your crypter software (which you downloaded earlier) Now select file 1 as the server file (key logger file which you created) and then select file 2 as any application, select a good application(select a PDF file for best performance)finally click Crypt file, Now you will get a crypted server file ( key logger file ) which is FUD ( I.e ) Fully undetectable by anti viruses
7. Now send the fully undetectable Server file(keylogger file ) to your victim via email or upload it to any site and ask the victim to download the file.Once the victim clicks the application .Ardamax keylogger will automatically install and will send logs(containing facebook password email passwords ,chat logs ..etc) to
your ftp account .You can view your victims logs by going to your ftp account
Note:- After crypting if this Keylogger is still detected by your anti-viruses, Then please use Rinlogger (Free Keylogger )
Enjoy!!!!!!!!!!!
1. Ardamax keylogger
2. Ftp account - You can create a free ftp account from www.drivehq.com
3. Crypter Software - To disable antivirus detection .
Procedure :-
1. After installing Ardamax keylogger, select and right click Ardamax keylogger icon from your tasks bar. Now select enter registration key , then put in the name and the serial number which you will get from the downloaded software folder
2. Now right click Ardamax keylogger icon and select remote installation, click next two times check all the boxes as shown then finally click next
3. Now click enable and enter a password so that no one can open the keylogger then click next three times, check "send logs every " and set your time say 5 min , Then select delivery method as Ftp, finally click next
4. Now enter your ftp account details which you created earlier in my case in enter Ftp host -ftp.drivehq.com ,remote folder -/logs ,user - test, Finally click next
5. Now check all the boxes and click next, set your time for capturing the screen shots, then click next, If you want you can also change the icon by selecting change icon as shown. Finally select next and click finish
6. If you've done all the steps correctly, you should get a server file (keylogger file ) , But this server file can be easily detected by anti -viruses , So to bypass anti viruses we need to bind and crypt the file ,So to do this open your crypter software (which you downloaded earlier) Now select file 1 as the server file (key logger file which you created) and then select file 2 as any application, select a good application(select a PDF file for best performance)finally click Crypt file, Now you will get a crypted server file ( key logger file ) which is FUD ( I.e ) Fully undetectable by anti viruses
7. Now send the fully undetectable Server file(keylogger file ) to your victim via email or upload it to any site and ask the victim to download the file.Once the victim clicks the application .Ardamax keylogger will automatically install and will send logs(containing facebook password email passwords ,chat logs ..etc) to
your ftp account .You can view your victims logs by going to your ftp account
Note:- After crypting if this Keylogger is still detected by your anti-viruses, Then please use Rinlogger (Free Keylogger )
Enjoy!!!!!!!!!!!


 Thursday, May 23, 2013
Thursday, May 23, 2013
 jeeva
jeeva


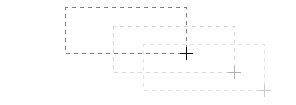
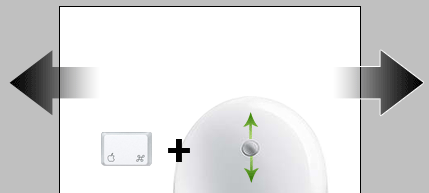
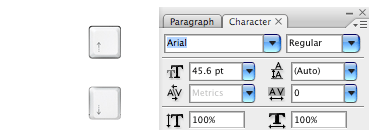
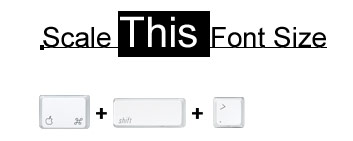
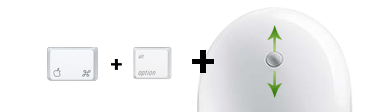
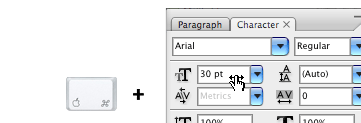
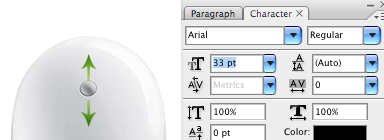
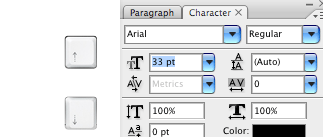
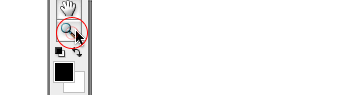
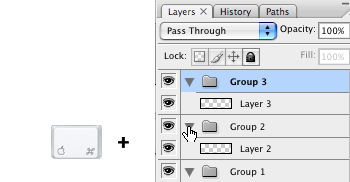
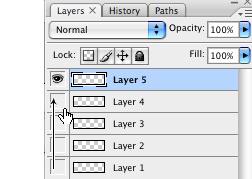
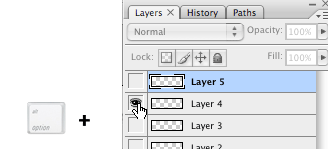
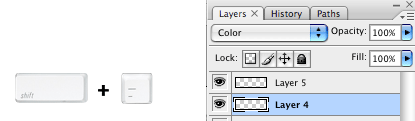
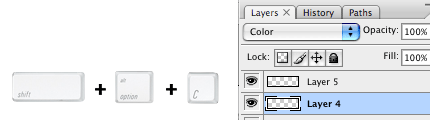
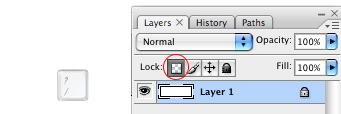
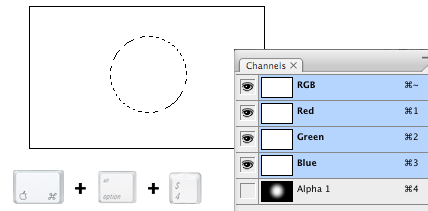

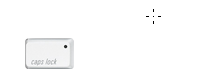
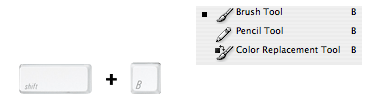
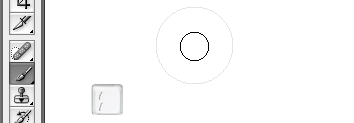

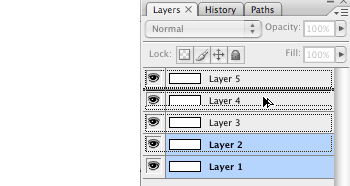

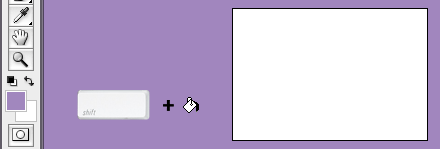
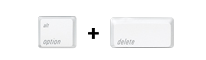

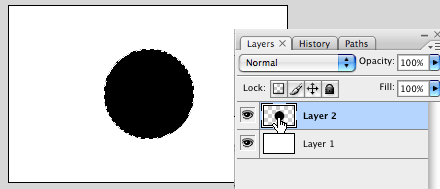
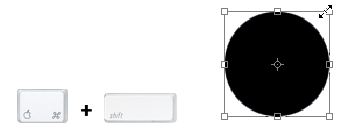
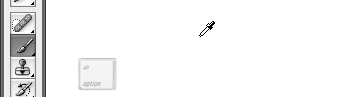
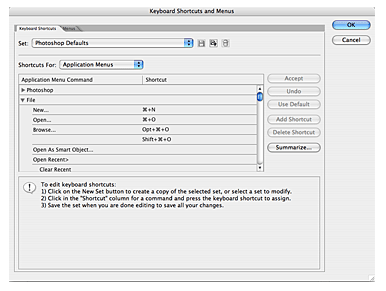








 Now push the wires carefully into the RJ-45 plug with the flat surface of the plug on top. Check the orders of those wires while pushing. Push all the wires so they touch the top of the RJ-45 plug connector very well. The cabling jacket should also enter the rear of the jack to help secure the cable once the plug is crimped. Verify that the sequence of the wires once again before crimping. Place the wired plug into the crimping tool, press it. You should hear a noise as you continue pressing. Once you have completed the crimp, release the handle and take out the wire.
Now push the wires carefully into the RJ-45 plug with the flat surface of the plug on top. Check the orders of those wires while pushing. Push all the wires so they touch the top of the RJ-45 plug connector very well. The cabling jacket should also enter the rear of the jack to help secure the cable once the plug is crimped. Verify that the sequence of the wires once again before crimping. Place the wired plug into the crimping tool, press it. You should hear a noise as you continue pressing. Once you have completed the crimp, release the handle and take out the wire.